Darmediatama.com – Artikel Ini akan membahas Tutorial Mail Merge. Lalu, apa itu Mail merge? Mail Merge adalah salah satu fitur yang sangat berguna dalam Microsoft Word yang memungkinkan Anda untuk menggabungkan informasi dari sumber data, seperti daftar nama atau alamat email, ke dalam dokumen Anda. Hal ini sangat berguna untuk pengiriman surat massal, pembuatan label alamat, atau dokumen serupa lainnya. Dengan menggunakan Mail Merge, Anda dapat membuat dokumen yang disesuaikan untuk setiap penerima dengan mudah, menghemat waktu dan usaha.
Berikut adalah langkah-langkah sederhana untuk menggunakan Mail Merge dalam Microsoft Word:
Langkah 1: Persiapkan Dokumen Utama
- Buka Microsoft Word dan buat dokumen baru.
- Tulis atau desain bagian tetap dari dokumen Anda, seperti teks umum atau gambar yang ingin Anda sertakan di setiap surat.

Langkah 2: Buat Daftar Sumber Data
- Siapkan daftar data yang akan Anda gunakan. Ini bisa berupa daftar nama, alamat, nomor telepon, atau informasi lain yang ingin Anda masukkan ke dalam dokumen Anda.
- Simpan daftar tersebut dalam format yang sesuai, seperti Excel atau CSV.
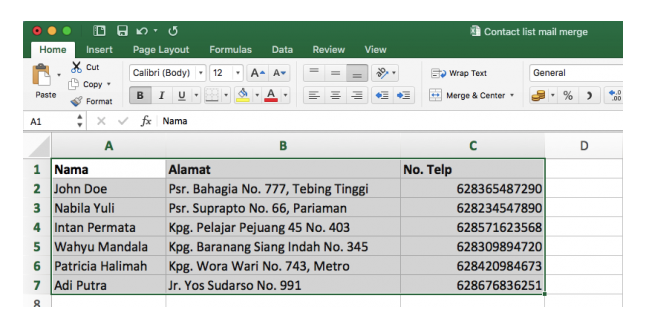
Langkah 3: Mulai Mail Merge
- Klik pada tab “Mailings” di atas bilah menu.
- Pilih opsi “Start Mail Merge” dan pilih jenis dokumen yang Anda inginkan, misalnya “Letters” untuk surat atau “Labels” untuk label alamat.
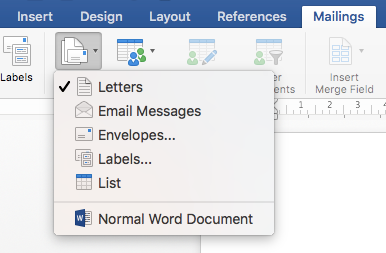
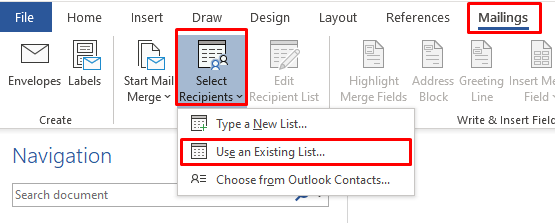
Langkah 4: Pilih Daftar Sumber Data
- Klik lagi pada tab “Mailings”.
- Pilih opsi “Select Recipients” dan pilih “Use an Existing List”.
- Telusuri dan pilih file daftar sumber data yang sudah Anda siapkan sebelumnya.
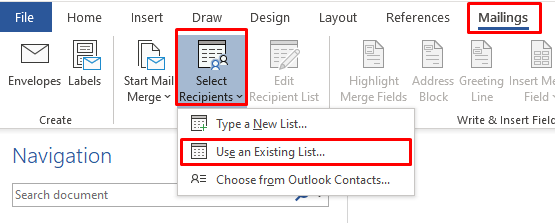
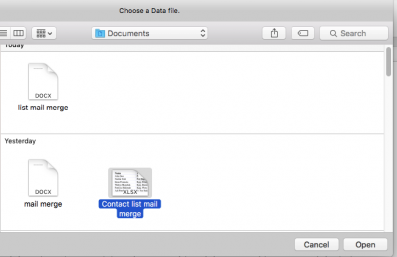
Langkah 5: Sisipkan Bidang Data
- Tempatkan kursor di posisi yang diinginkan dalam dokumen Anda di mana Anda ingin menyisipkan data dari daftar sumber.
- Klik pada tombol “Insert Merge Field” dan pilih bidang data yang sesuai dari daftar sumber Anda.
- Ulangi proses ini untuk menyisipkan bidang data lainnya sesuai kebutuhan.
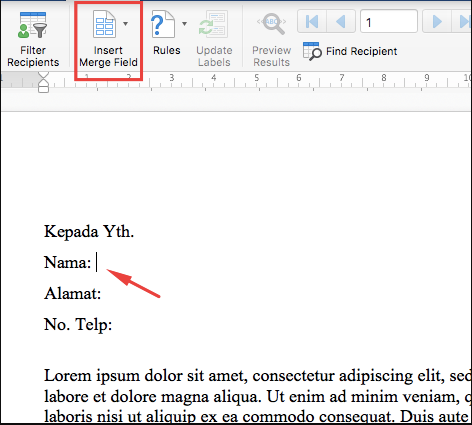
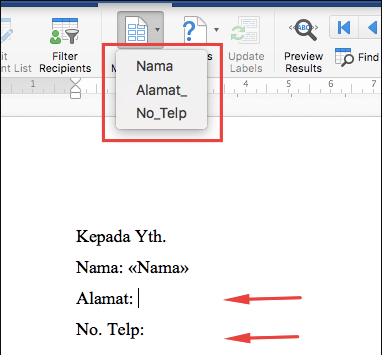
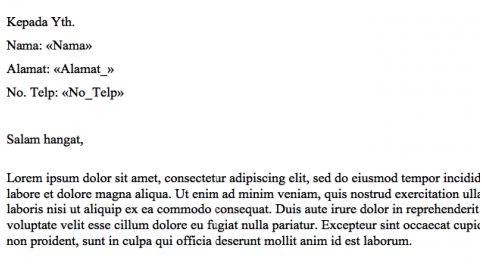
Langkah 6: Preview dan Finish
- Klik pada tombol “Preview Results” untuk melihat bagaimana dokumen Anda akan terlihat setelah Mail Merge selesai.
- Jika semuanya terlihat baik, klik pada tombol “Finish & Merge” dan pilih opsi yang sesuai, seperti “Edit Individual Documents” untuk menghasilkan dokumen terpisah untuk setiap entri dalam daftar sumber data Anda.
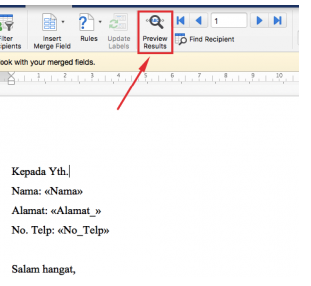
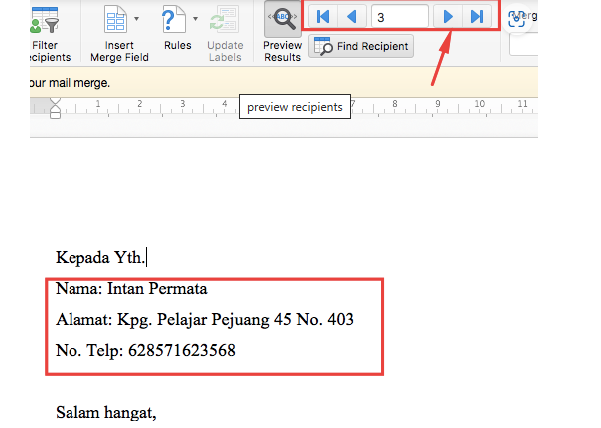
Langkah 7: Selesai
- Sekarang, dokumen Anda telah disesuaikan sesuai dengan entri dalam daftar sumber data Anda.
- Simpan dokumen Anda dan Anda siap untuk mencetak atau mengirimnya.
Dengan mengikuti langkah-langkah Tutorial Mail Merge, Anda dapat dengan mudah menggunakan Mail Merge dalam Microsoft Word untuk membuat surat massal yang dipersonalisasi atau dokumen serupa dengan efisiensi yang tinggi.



