Darmediatama.com – Sekrang kita lanjutkan lagi tutorial cara memasang Google Assistant di PC dan Laptop Windows 10 kamu. Kemarin kita membahas baru sampai tahapan ke 15. Langsung saja kita bahas ke tahapan selanjutnya.
Buat kamu yang ketinggalan pembahasan Part 1 bisa cek disini
Baca Juga : Cara Memasang Google Assistant di PC atau Laptop – Part 1
16. Buka Windows File Explorer dan arahkan ke file JSON yang Anda simpan sebelumnya (yaitu, di folder Google Assistant yang Anda buat). Klik kanan file tersebut dan pilih Properties .
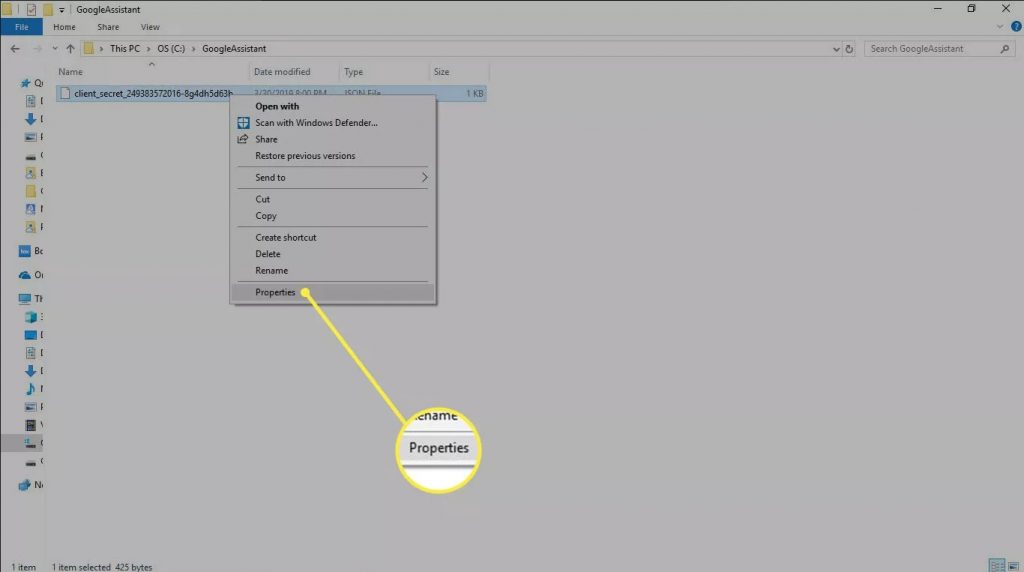
17. Klik di bidang nama file dan tekan Ctrl + A untuk memilih semua, lalu tekan Ctrl + C untuk menyalin nama file.
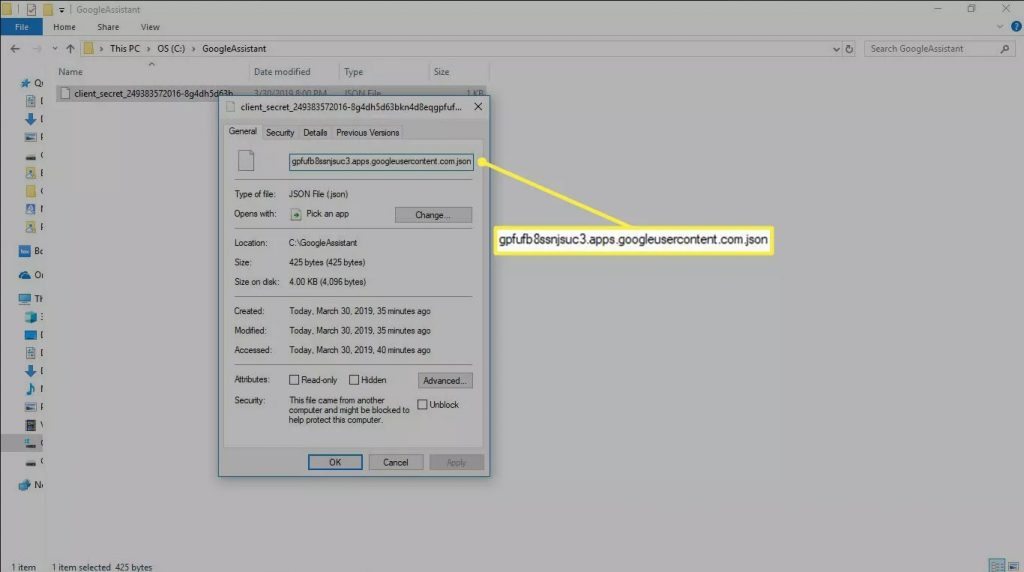
18. Beralih kembali ke jendela Command Prompt dan ketik:
google-oauthlib-tool –client-secrets C:\GoogleAssistant\
Kemudian, tekan Ctrl + V untuk menempelkan nama file yang Anda salin di langkah terakhir. Tekan bilah spasi, lalu ketik:
–scope https://www.googleapis.com/auth/assistant-sdk-prototype –save –headless
Terakhir, tekan Enter.
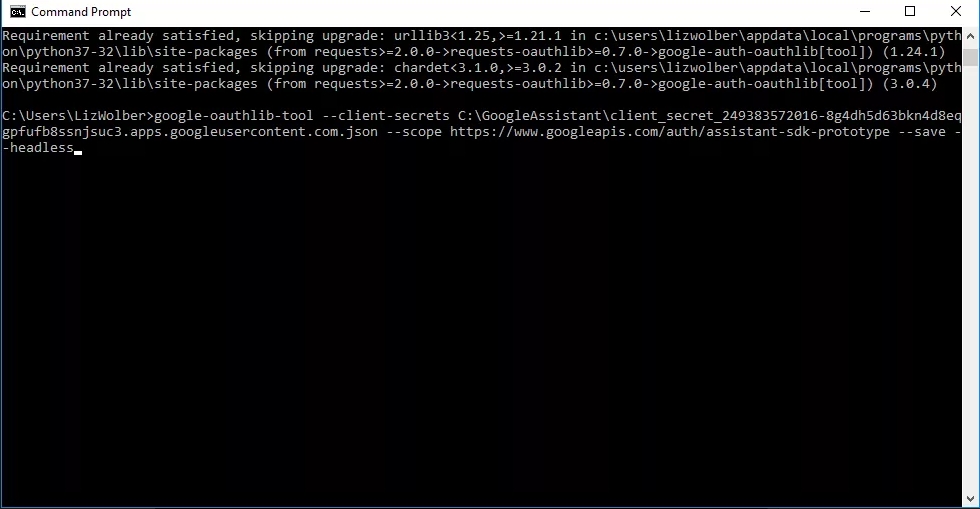
19. Anda selanjutnya akan melihat URL yang ditampilkan dengan prompt untuk Memasukkan kode otorisasi . Sorot seluruh URL, dimulai dengan https: // , dan tekan Ctrl + C untuk menyalin URL.

20. Buka tab browser baru dan tempel URL yang disalin ke dalam bidang URL. Pilih akun Google yang sama yang Anda gunakan sebelumnya untuk membuat kredensial.
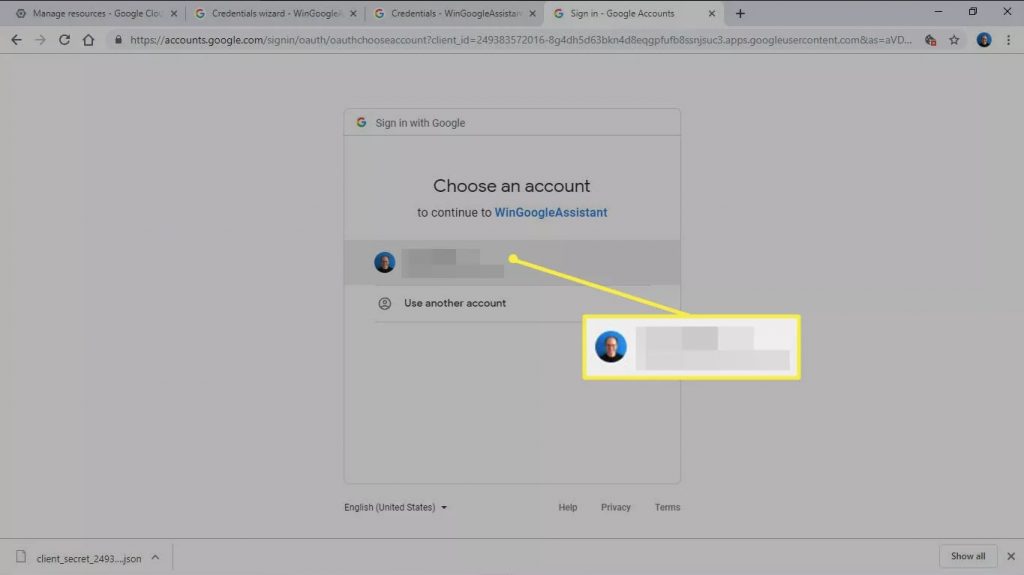
21. Pilih Izinkan untuk memberi aplikasi akses ke Asisten Google.
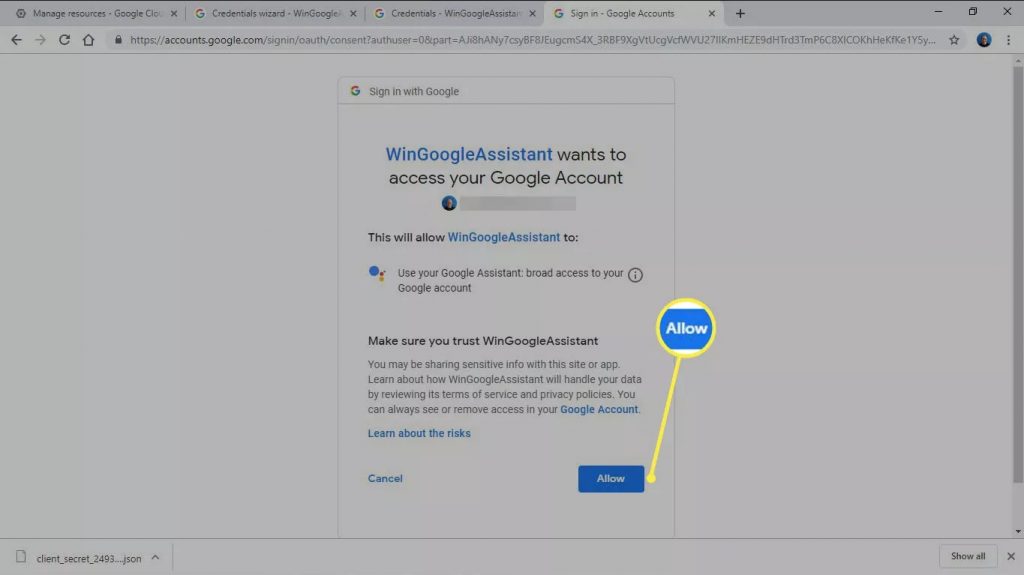
22. Selanjutnya, Anda akan melihat untaian huruf dan angka yang panjang. Klik pada kotak di sebelah kanan ini untuk menyalin karakter.

23. Beralih kembali ke jendela Prompt Perintah, tekan Ctrl + V untuk menempelkan kode otorisasi ke dalam prompt, lalu tekan Enter . Anda harus melihat pesan kredensial yang disimpan .

24. Untuk menguji apakah semuanya bekerja seperti yang diharapkan, masukkan:
py -m googlesamples.assistant.grpc.audio_helpers
Komputer Anda harus merekam 5 detik audio dan memutarnya kembali untuk Anda.
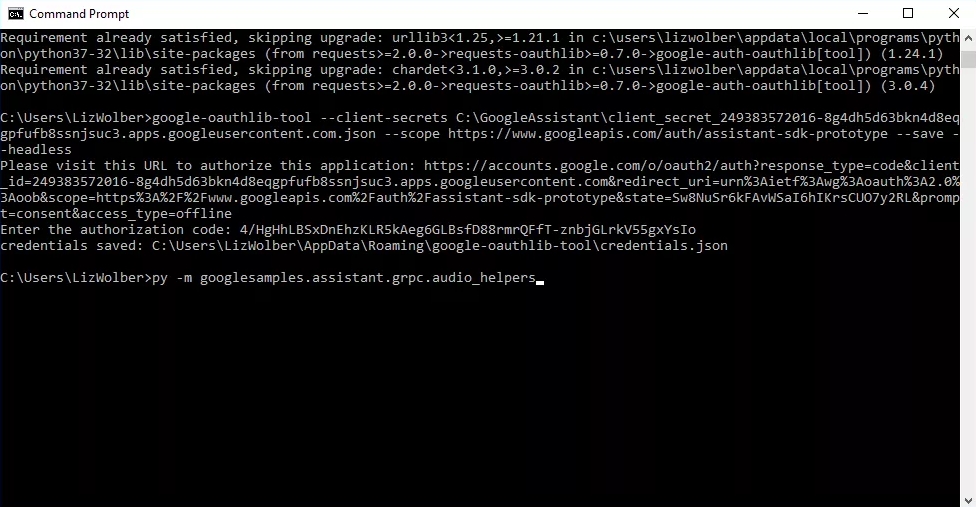
25. Ambil Project-ID yang Anda tulis di langkah 4 (huruf dan angka yang ditampilkan saat Anda membuat project Cloud Platform), lalu ketik berikut ini di jendela Command Prompt dan tekan Enter :
cd C:\GoogleAssistant
Selanjutnya, ketikkan yang berikut ini:
googlesamples-assistant-devicetool –project-id
Tekan bilah spasi dan ketikkan ID Proyek Anda , lalu tekan bilah spasi lagi dan ketik:
register-model –manufacturer “Assistant SDK developer” –product-name “Assistant SDK light” –type LIGHT –model “GA4W”
Terakhir, tekan Enter untuk menyelesaikan proses penyiapan.
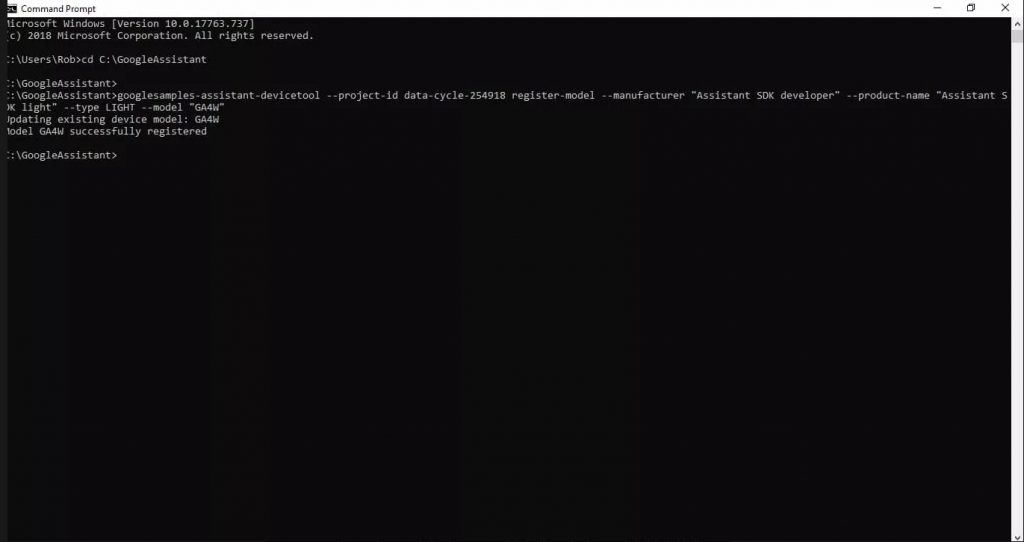
26. Untuk memulai Asisten Google dengan kemampuan push to talk, ketik perintah di bawah ini diikuti dengan spasi dan Project-ID Anda:
py -m googlesamples.assistant.grpc.pushtotalk –device-model-id “GA4W” –project-id

Oke Sekarang Kamu berhasil memiliki demo Asisten Google yang berfungsi di sistem Windows Kamu. Dengan konfigurasi ini, setelah Kamu menekan Enter, Kamu dapat langsung mengajukan pertanyaan ke Asisten Google. Kamu tidak perlu mengucapkan perintah tradisional “OK, Google”. Sebaliknya, cukup tekan Enter saat program aktif, lalu ucapkan.
Asisten Google untuk Windows tidak memiliki semua kemampuan yang ditawarkan Cortana untuk menavigasi Windows, tetapi Kamu dapat menanyakan hampir semua pertanyaan dan mendapatkan jawaban jika Kamu terhubung ke internet.
Penting: Jangan kehilangan ID Proyek Anda karena Anda akan membutuhkannya setiap kali Anda ingin mengaktifkan Asisten Google dari Command Prompt. Anda selalu dapat membuka proyek Google Cloud untuk melihatnya.
Sampai disini tutorial kali ini, semoga bermanfaat. Jangan lupa terus cek halaman website kami, suapaya kamu gak ketinggalan informasi-informasi menarik lainnya dan nyalakan juga lonceng Notifikasinya.
Selamat mencoba, jangan lupa ngopi hari ini yah ?
[adrotate banner=”5″]


