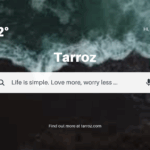Darmediatama.com – Rumus Vlookup – Microsoft Excel atau Microsoft Office Excel adalah program aplikasi lembar kerja yang dirancang dan didistribusikan oleh Microsoft Corporation untuk digunakan pada sistem operasi Mac OS dan Microsoft Windows. Ini merupakan bagian integral dari paket perangkat lunak Microsoft Office.
Pengertian Rumus VLOOKUP Excel
Salah satu fungsi yang sangat berguna dalam Microsoft Excel adalah rumus VLOOKUP. Fungsi ini memungkinkan pengguna untuk mencari data di dalam suatu tabel dan mengambil nilai dari sel di baris yang sama dengan data yang dicari.
Cara Menggunakan Fungsi VLOOKUP Excel
Fungsi VLOOKUP dalam Microsoft Excel memiliki empat argumen:
- NilaiYangDicari: Nilai yang akan dicari di kolom pertama tabel referensi.
- TabelReferensi: Tabel referensi data yang terdiri dari dua kolom atau lebih.
- NomorKolom: Nomor kolom dari tabel referensi yang menyimpan nilai data yang ingin diambil.
- RangeLookup: Nilai boolean TRUE atau FALSE yang menunjukkan jenis pencarian.
Contoh Rumus VLOOKUP Excel
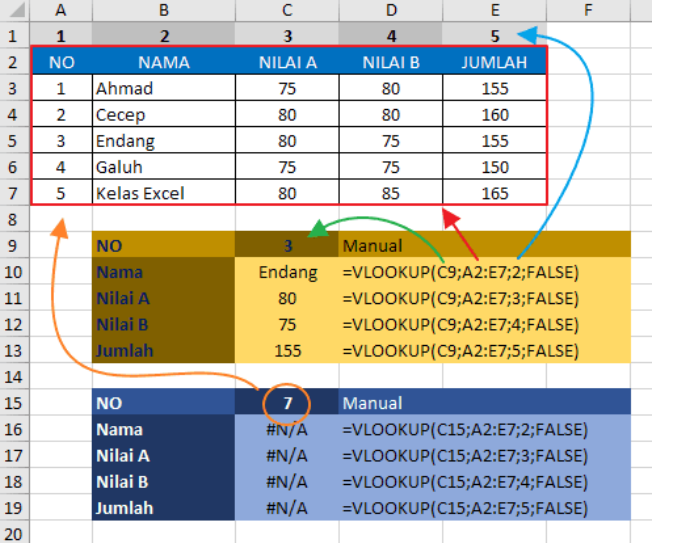
Mari kita lihat contoh sederhana penggunaan rumus VLOOKUP di Microsoft Excel:
=VLOOKUP(C9;A2:E7;2;FALSE)
Dalam contoh di atas, fungsi VLOOKUP mencari nilai dari sel C9 (nilai 3) di kolom pertama tabel referensi. Nilai 3 ditemukan di baris keempat dari tabel data A2:E7 dan hasilnya adalah nilai sel yang berada di kolom kedua.
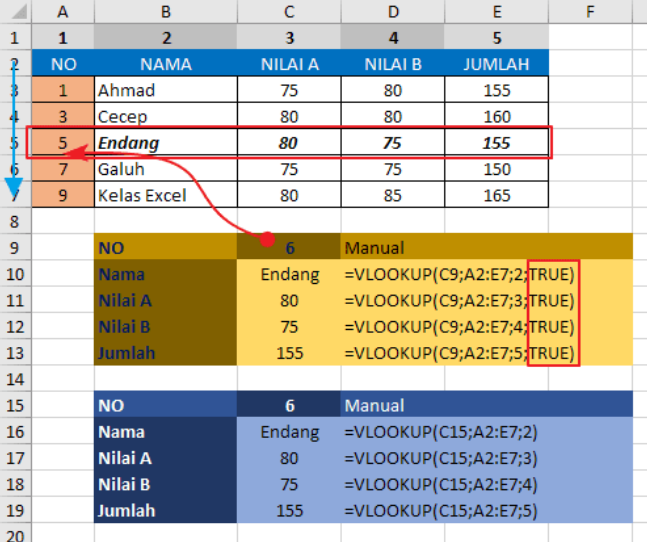
=VLOOKUP(C15;A2:E7;2)
Rumus VLOOKUP di atas mencari nilai 7 (sel C15) di kolom pertama. Karena RangeLookup diatur sebagai “FALSE” dan data tidak ditemukan, maka VLOOKUP menghasilkan pesan kesalahan #NA!
=VLOOKUP(D22;A2:E7;2;TRUE)
Dalam contoh di atas, dengan parameter RangeLookup diatur sebagai TRUE, VLOOKUP mencari nilai terdekat yang dicari. Jika nilai yang dicari tidak ditemukan, VLOOKUP akan mengembalikan nilai terdekat yang kurang dari nilai yang dicari.
Tips Penggunaan Rumus VLOOKUP
- Pastikan untuk menggunakan argumen NilaiYangDicari yang sesuai dengan tipe data yang ada di kolom pertama tabel referensi.
- Perhatikan penggunaan spasi, tanda kutip, dan karakter non-cetak dalam data yang dicari untuk menghindari hasil yang tidak diharapkan.
- Jika menggunakan teks sebagai NilaiYangDicari, Anda dapat menggunakan karakter wildcard seperti tanda tanya (?) dan bintang (*) jika RangeLookup diatur sebagai FALSE.
- Pastikan untuk memperhatikan nomor kolom yang benar dan jumlah kolom dalam tabel referensi untuk menghindari kesalahan.
Dengan memahami penggunaan ini, Anda dapat dengan mudah mencari dan mengambil data yang Anda butuhkan dalam Microsoft Excel.