Darmediatama.com – Cara menonaktifkan tombol keyboard laptop Yang Rusak. Sobat pernah tidak salah satu tombol nya rusak atau neken terus pasti jengkel kan? Tombol keyboard yang rusak bisa sangat mengganggu, terutama jika menyebabkan input yang tidak diinginkan. Untungnya, ada beberapa cara untuk menonaktifkan tombol yang rusak tersebut. Berikut adalah panduan langkah demi langkah cara untuk menonaktifkan salah satu tombol keyboard yang rusak di Laptop/PC Windows.
Metode 1: Menggunakan Aplikasi SharpKeys
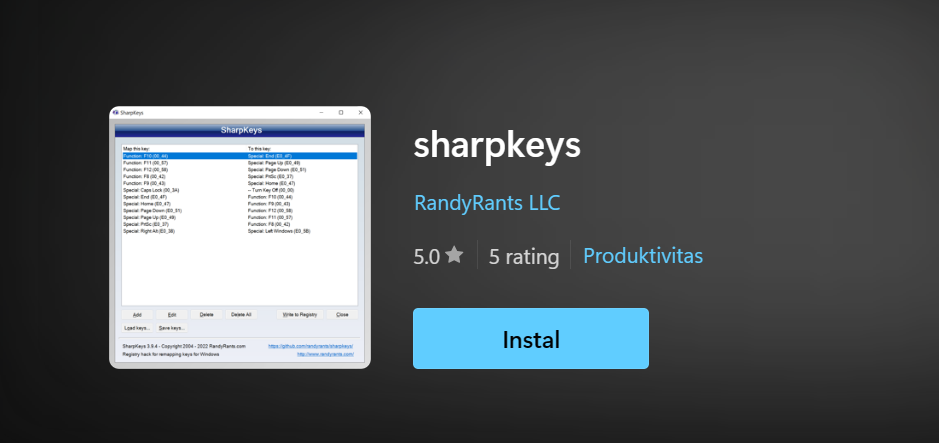
SharpKeys adalah aplikasi gratis yang memungkinkan Anda untuk memetakan ulang tombol pada keyboard. Dengan aplikasi ini, Anda bisa menonaktifkan tombol yang rusak dengan memetakan tombol tersebut ke kunci yang tidak digunakan.
Langkah-langkah:
1. Unduh dan Instal SharpKeys:
- Kunjungi halaman resmi SharpKeys dan unduh versi terbaru.
- Instal aplikasi dengan mengikuti petunjuk instalasi.
2. Jalankan SharpKeys:
- Buka aplikasi SharpKeys setelah selesai diinstal.
3. Tambahkan Pemetaan Baru:
- Klik tombol
Adduntuk menambahkan pemetaan baru. - Di jendela yang muncul, klik
Type Keydi bagian kiri, lalu tekan tombol yang ingin Anda nonaktifkan. - Klik
Type Keydi bagian kanan, lalu pilihTurn Key Offdari daftar dropdown. - Klik
OKuntuk menyimpan perubahan.
4. Simpan dan Terapkan Perubahan:
- Kembali ke jendela utama SharpKeys, klik
Write to Registryuntuk menyimpan perubahan ke registri Windows. - Restart komputer Anda untuk menerapkan perubahan.
Metode 2: Menggunakan Microsoft PowerToys
Microsoft PowerToys adalah sekumpulan utilitas untuk pengguna tingkat lanjut di Windows. Salah satu fiturnya adalah Keyboard Manager yang memungkinkan pemetaan ulang tombol.
Langkah-langkah:
1. Unduh dan Instal Microsoft PowerToys:
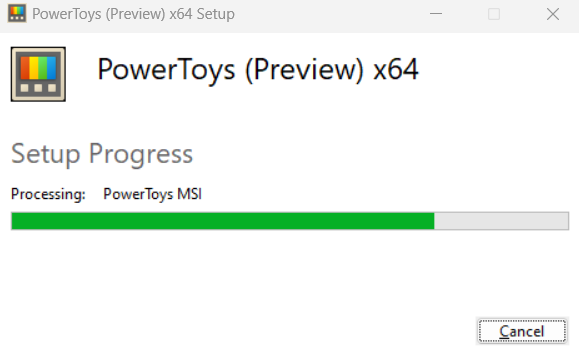
- Kunjungi halaman resmi Microsoft PowerToys dan unduh versi terbaru.
- Instal aplikasi dengan mengikuti petunjuk instalasi.
2. Jalankan PowerToys dan Buka Keyboard Manager:
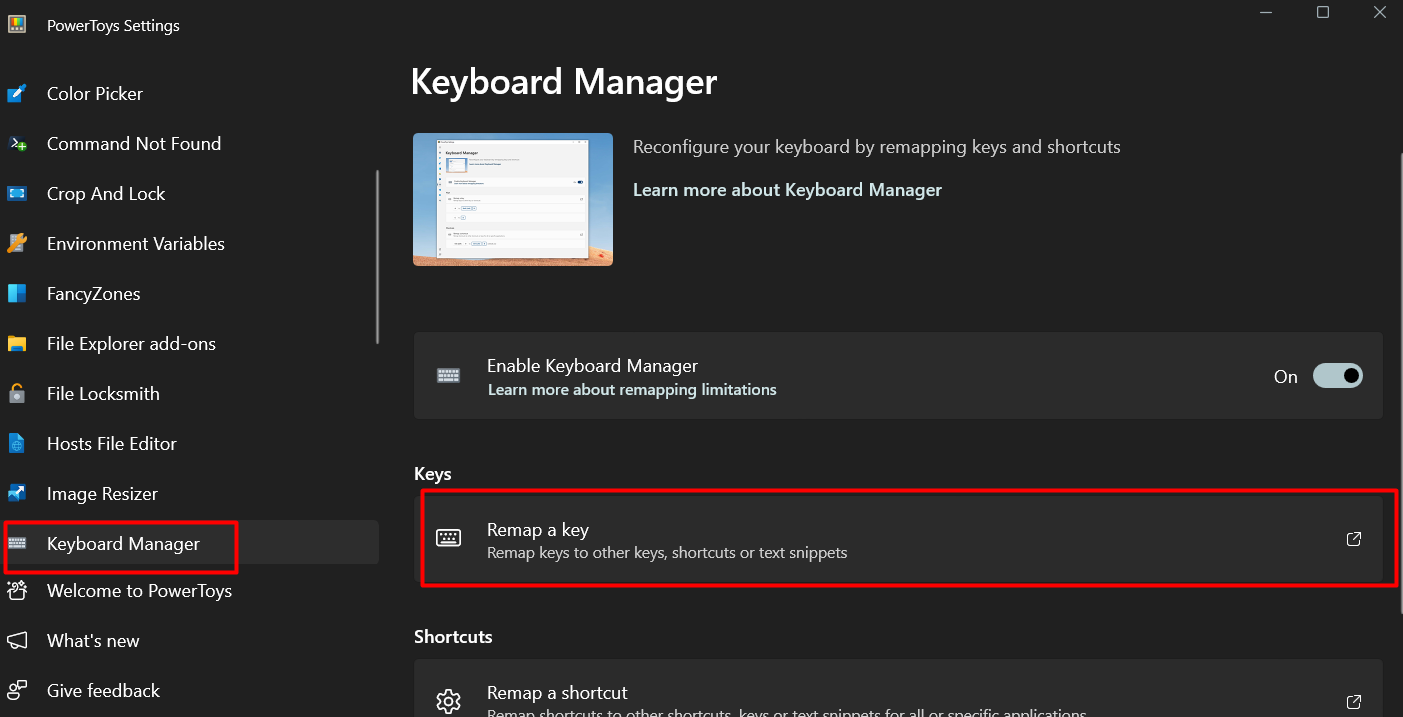
- Buka aplikasi PowerToys dan pilih
Keyboard Managerdari menu di sebelah kiri. - Klik
Remap a key.
3. Tambah Pemetaan Ulang:
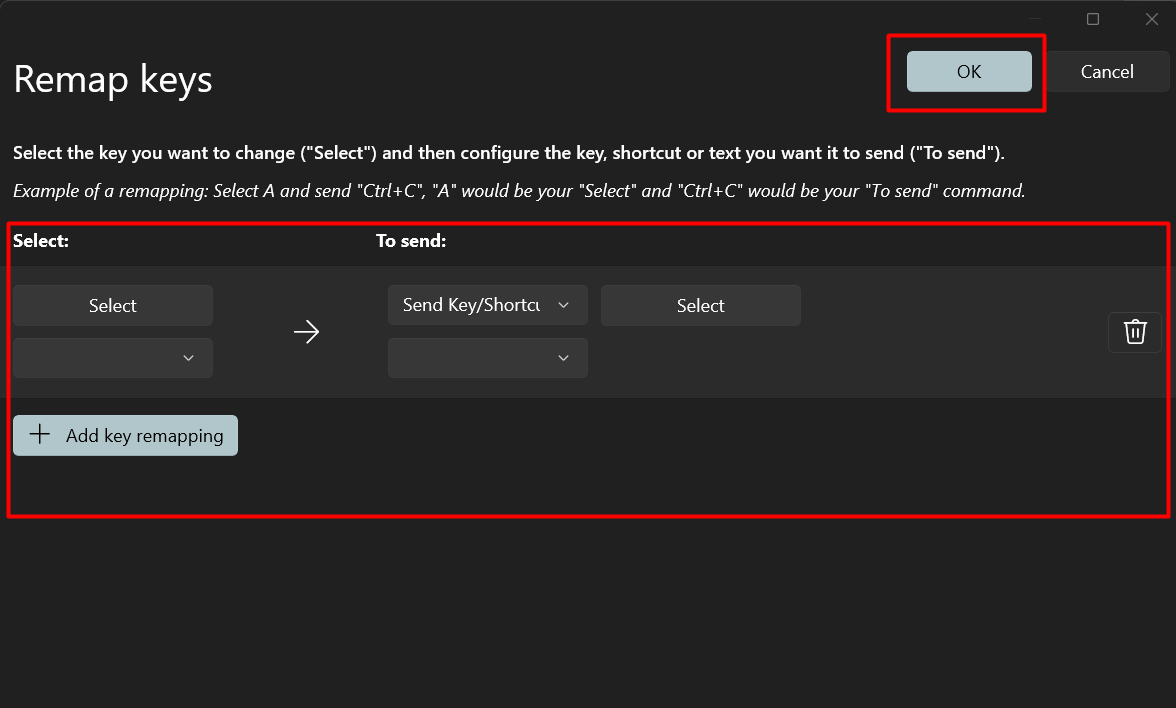
- Klik tombol
+untuk menambahkan pemetaan baru. - Di kolom
Key, tekan tombol yang ingin Anda nonaktifkan. - Di kolom
Mapped To, pilihUndefined. - Klik
OKuntuk menyimpan perubahan.
4. Simpan dan Terapkan Perubahan:
- Perubahan akan segera diterapkan tanpa perlu restart.
Metode 3: Mengedit Registri Windows Secara Manual
Jika Anda lebih suka metode manual, Anda bisa menonaktifkan tombol keyboard melalui editor registri Windows. Harap berhati-hati karena mengedit registri bisa berdampak pada sistem jika tidak dilakukan dengan benar.
Langkah-langkah:
1. Buka Editor Registri:
- Tekan
Win + Runtuk membuka dialog Run. - Ketik
regeditdan tekan Enter untuk membuka Editor Registri.
2. Navigasi ke Lokasi Registri:
- Arahkan ke
HKEY_LOCAL_MACHINE\SYSTEM\CurrentControlSet\Control\Keyboard Layout.
3. Buat Nilai Baru:
- Klik kanan pada area kosong di panel kanan, pilih
New->Binary Value. - Beri nama nilai baru tersebut
Scancode Map.
4. Edit Nilai Scancode Map:
- Klik dua kali pada nilai
ScancodeMapyang baru dibuat. - Masukkan data berikut (dalam format biner):
00 00 00 00 00 00 00 00 02 00 00 00 XX 00 00 00 00 00 00 00
GantiXXdengan scan code tombol yang ingin dinonaktifkan. Anda bisa menemukan daftar scan code tombol di sini.
4. Simpan dan Restart:
- Klik
OKdan tutup Editor Registri. - Restart komputer Anda untuk menerapkan perubahan.
Dengan menggunakan salah satu metode di atas, Anda dapat menonaktifkan tombol keyboard yang rusak dan menghindari gangguan saat mengetik. Pilih metode yang paling sesuai dengan kenyamanan dan kebutuhan Anda.



